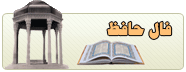راه اندازی شبکه به زبان ساده - آکا
راهاندازی شبکه به زبان ساده - آکا
راهاندازی شبکه, شبکه رایانهای, ترفندهای کامپیوتری, کارت شبکه, کارت گرافیک, آموزش راه اندازی شبکه, جابهجایی اطلاعات, آدرس آی.پی, مودم ADSL, آموزش کامپیوتر,ترفند شبکه
تعریف شبکه به زبان ساده عبارت است از مجموعهای از رایانه که به هم وصل شدهاند. یک شبکه رایانهای میتواند در یک اتاق، ساختمان، شهر یا حتی در چند کشور قرار داشته باشد. بنابراین لزوما مفهوم شبکه بر اساس میزان بزرگی یا کوچکی آن نخواهد بود و از متصل شدن دو رایانه به یکدیگر نیز یک شبکه ابتدایی ایجاد میشود.
برای راهاندازی یک شبکه به سه وسیله اصلی که کارت شبکه، کابل شبکه و سوئیچ است نیاز داریم.
1ـ کارت شبکه
همان
طور که در تصویر میبینیم مانند مودم و کارت صدا یا کارت گرافیک، یک کارت
داخلی رایانه است که روی مادربورد وصل شده و به جای مثلا کارتصدا که به
اسپیکر یا کارت گرافیک که به مانیتور وصل میشود، به کابل شبکه وصل خواهد
شد. کارت شبکه،
هم به صورت اینترنال (داخلی) در بازار قابل خرید است و هم اینکه بیشتر
مادربوردهای امروزی به صورت پیشفرض، روی خودشان (onboard) دارای یک یا دو کارت شبکه هستند. البته کارت شبکههای دیگری همراه با تبدیل usb و... نیز در بازار پیدا میشود که در اینجا مورد بحث ما نیست.
2ـ کابل شبکه
کابل
شبکه در ابعاد مختلف از حدود نیم متر تا متراژهای بالاتر و به صورت آماده
در بازار موجود است و نیازی به سوکت کردن توسط خود کاربر ندارد. اما برای
متراژهای بالا باید پس از تهیه کابل شبکه و سوکتها، با دستگاه مخصوص نصب
سوکت این کار را انجام داد. البته این کار به تخصص نیاز دارد و ما به آن
نخواهیم پرداخت.
فرض را بر این میگیریم که کابل مورد نظر را به صورت آماده و با متراژ دلخواه در اختیار دارید.
3ـ سوئیچ
سادهترین
راه برای تعریف سوئیچ آن است که ما یک سه راهی برق را در نظر بگیریم که
اگر به برق وصل شود به تعداد پریزهای موجود به دستگاههای مختلف برقرسانی
میکند. سوئیچ نیز همان طور که در تصویر میبینید دارای پورتهای متعدد
شبکه است که مانند یک سهراهی برق که وظیفه تقسیم برق را برعهده دارد،
وظیفه تقسیم دادههای شبکه بین رایانهها را انجام میدهد. تعداد
رایانههایی که با سوئیچ تغذیه میشوند به تعداد پورتهای موجود در آن
بستگی دارد. در بازار سوئیچهای 4، 5، 8، 16، 24، 32 و 48 پورت موجود است.
در صورت نیاز به پورتهای بیشتر میتوان از دو یا چند سوئیچ استفاده کرد.
پس از تعیین مکان قرار گرفتن رایانهها، جایی را نیز برای سوئیچ تعیین میکنیم. برای جلوگیری از آسیب دیدن سوئیچ آن را درون جعبهای قفسهمانند قرارمیدهند که به آن رک(rack) میگویند البته برای سوئیچهای کوچکتر مانند هشت پورت و شبکههایی که یک سوئیچ دارند الزامی به استفاده از رک نیست و این مساله به سلیقه طراح شبکه بستگی دارد حالا به کارت شبکه هر رایانه یک کابل شبکه نصب کرده و تمامی کابلهای شبکه را به سوئیچ وصل میکنیم.
بعد از اطمینان از صحت نصب فیزیکی شبکه، به سراغ تنظیمات نرمافزاری شبکه میرویم که مهمترین بخش آن تنظیمات آدرس آی.پی (ip address) است.
در توضیح آدرس آی.پی میتوان گفت کوچهای را ترسیم کنید که ده خانه در آن وجود دارد و پلاک هر خانه معرف نشانی آن خانه است. در شبکه نیز آدرس آی.پی کار پلاک را به عهده دارد و هر رایانه با یک شماره شناخته میشود.
به دلیل این که شبکه مورد نظر ما یک شبکه ساده است، از آی.پی آدرس کلاس C استفاده میکنیم، محدوده آی.پی در این شبکه بنا بر طراحی خودمان برای مثلا ده رایانه از 192.168.1.1تا 192.168.1.10 است. ذکر این نکته ضروری است که این طراحی با در نظر گرفتن شبکه سادهای است که ما برای ده رایانه بدون سرور در نظر گرفتهایم. در صورت وجود سرور در شبکه میتوان بدون دادن ip به هر دستگاه، فقط با راهاندازی سرویس DHCP روی سرور و تعیین رنج ip طوری شبکه را تنظیم کرد که رایانهها به صورت اتوماتیک ip بگیرند.
حال به نحوه دادن آی.پی آدرس در شبکه میپردازیم:
1ـ ابتدا به قسمت کنترل پنل رفته سپس Network Connection را انتخاب کنید.
2ـ روی local area connection کلیک راست کرده و گزینه آخر یعنی Properties را انتخاب کنید.
3ـ Internet Protocol (TCP/IP) را انتخاب کرده و دکمه Properties را بزنید.
در اینجا به طور مشخص میتوانید از دو گزینه اختصاص آی.پی آدرس به صورت دستی یا خودکار استفاده کنید.
برای رایانه اول آدرس (192.168.1.1) را مشخص کرده و برای Subnet Mask پیشفرض برای کلاس c از 255.255.255.0 استفاده میکنیم.
در
رایانههای بعدی نیز به عدد آخر آدرس آی.پی یک عدد اضافه کرده و با
استفاده از همان Subnet Mask، به ترتیب همین کار را ادامه میدهیم .
حالا تنظیمات مربوط به شبکه انجام شده و برای امتحان کردن درستی کار، میتوانیم با زدن دستور Ping IpAdress به صورت زیر ارتباط بین دو رایانه را بسنجید:
C:/»ping 192.168.1.2
با
وارد کردن دستور بالا ارتباط بین دستگاه مبدا و دستگاه با ip192.168.1.2
مورد بررسی قرار میگیرد. در صورت وجود ارتباط نتیجه زیر حاصل خواهد شد.
در
ویندوز یکی از رایانههای متصل به شبکه به قسمت Run رفته و IP Address
یکی از رایانههای دیگر را همراه با دو backslash میزنیم.
حالا خواهیم دید فایلها یا پرینتری که در دستگاه مقصد به اشتراک گذاشته شده روی دستگاه مبدا قابل دیدن است. گفتنی است برای به اشتراک گذاشتن فولدرها و پرینتر موجود در شبکه باید روی آیکون آنها کلیک راست کرده و با رفتن به properties از گزینه sharing استفاده کنیم.
ترفند 1: اگر در خانه قصد چنین کاری را دارید و سوئیچ ندارید میتوانید از مودم ADSL خود که چند پورت شبکه دارد استفاده کنید.
ترفند 2:
برای جابهجایی اطلاعات بین دو رایانه نیاز به سوئیچ نیست، فقط کافی است
با کابل کراس (Cross) دو دستگاه را مستقیم به هم وصل کرده و با اختصاص آدرس
آی.پی کلاس c فایلهای بین دو رایانه را جابهجا کنید. کابل کراس را نیز
میتوانید از بازار رایانه تهیه کنید.